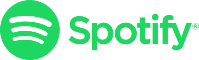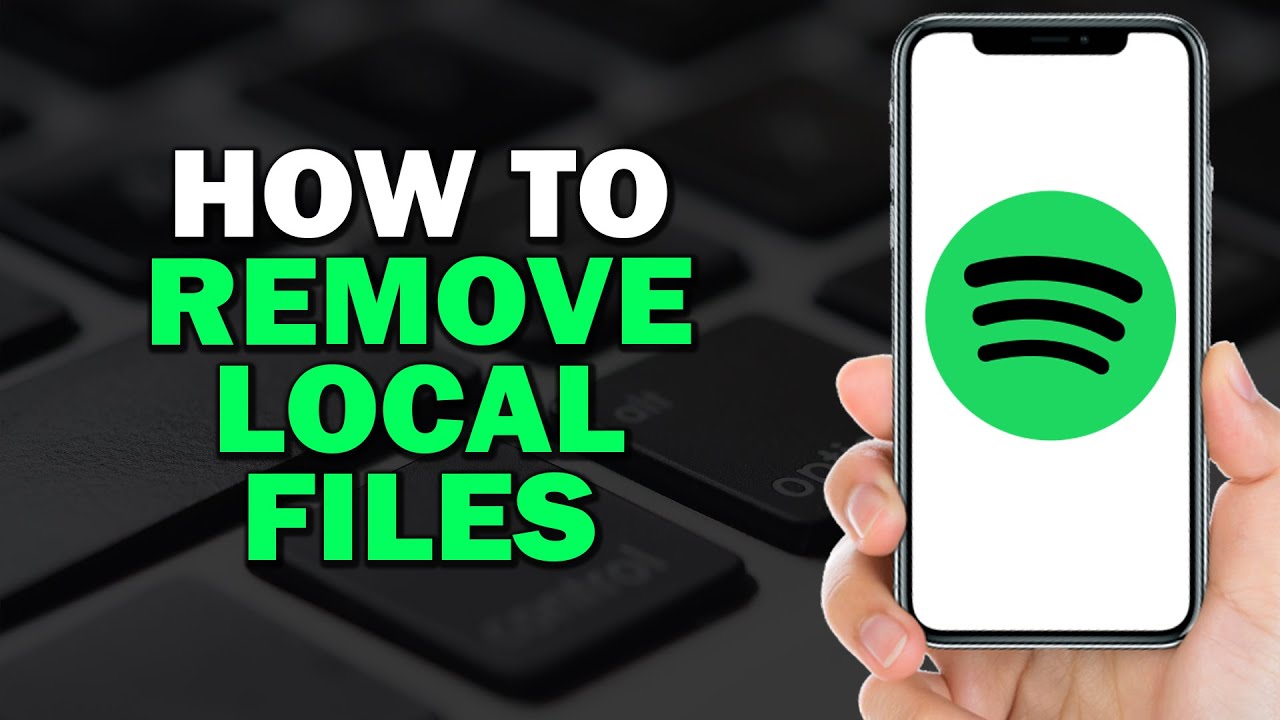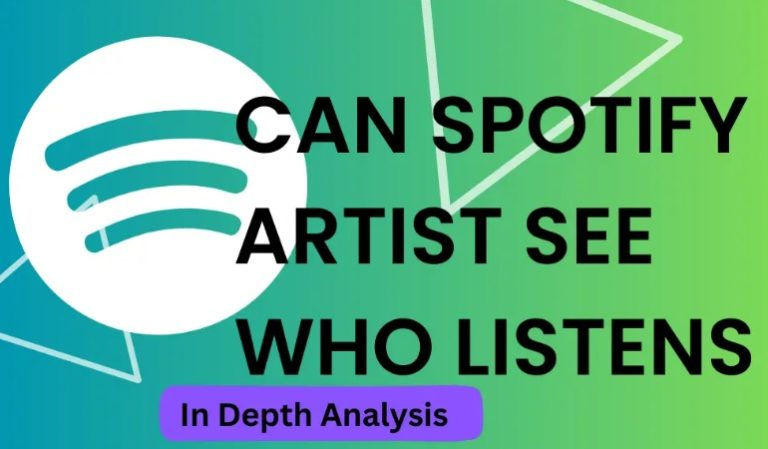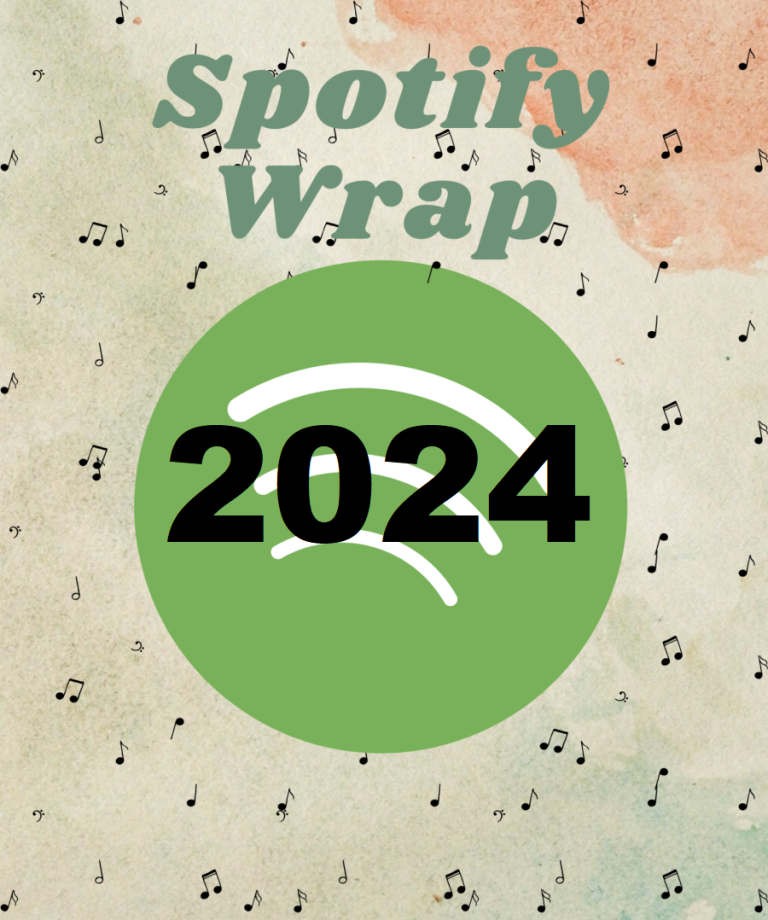Cómo eliminar archivos locales en Spotify?
Spotify ofrece a los usuarios la comodidad de acceder a una vasta biblioteca de música, pero también les permite cargar y escuchar sus archivos locales. Sin embargo, administrar estos archivos locales, incluida su eliminación, puede no ser inmediatamente intuitivo para todos. En esta guía, te guiaremos a través del proceso paso a paso para eliminar archivos locales en Spotify, asegurando que tengas un control total sobre tu biblioteca musical. También puedes verificar el Spotify Premium APK visitando nuestro sitio web.
Paso 1: Abrir la Aplicación de Escritorio de Spotify: Para eliminar archivos locales en Spotify, comienza abriendo la aplicación de escritorio de Spotify en tu computadora. Asegúrate de haber iniciado sesión en tu cuenta de Spotify.
Paso 2: Acceder a la Configuración: Una vez que la aplicación de Spotify esté abierta, navega hasta la esquina superior izquierda de la ventana y haz clic en “Editar” en la barra de menú. Desde el menú desplegable, selecciona “Preferencias” (en Windows) o “Spotify” > “Preferencias” (en Mac).
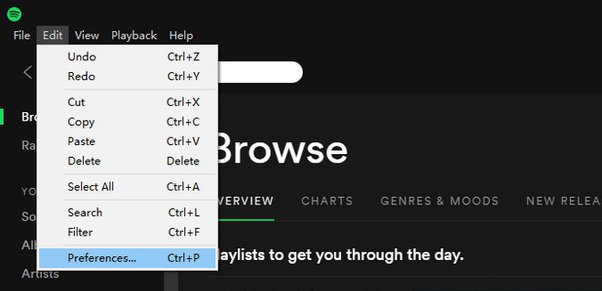
Paso 3: Localizar Archivos Locales: En la ventana de Preferencias, desplázate hacia abajo hasta que encuentres la sección de “Archivos Locales”. Esta sección te permite administrar los archivos locales almacenados en tu computadora que están integrados en tu biblioteca de Spotify.
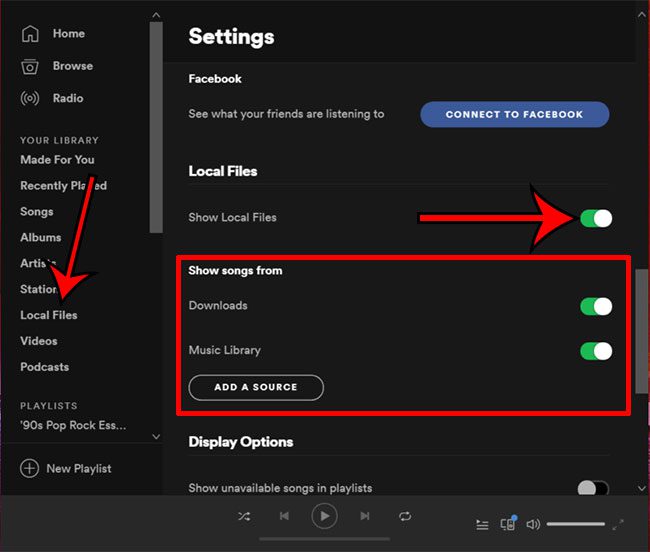
Paso 4: Eliminar Carpetas de Origen: En la sección de Archivos Locales, verás una lista de carpetas de origen desde las cuales Spotify importa archivos locales. Para eliminar archivos locales, deberás eliminar las carpetas de origen que contienen esos archivos. Haz clic en “AGREGAR UNA FUENTE” para ver la lista de carpetas de origen.
Leer también: Cómo encontrar tu cola en Spotify?
Paso 5: Desmarcar Carpetas o Eliminarlas: En la lista de carpetas de origen, verás casillas de verificación junto a cada carpeta. Desmarca las casillas junto a las carpetas que contienen los archivos locales que deseas eliminar. Alternativamente, puedes hacer clic en “ELIMINAR” junto a cada carpeta para eliminarla de la lista por completo.
Paso 6: Confirmar la Eliminación: Después de desmarcar las carpetas o eliminarlas de la lista, Spotify actualizará automáticamente tu biblioteca, y los archivos locales de las carpetas no marcadas serán eliminados. Puede aparecer un mensaje de confirmación para notificarte los cambios realizados.
Paso 7: Reiniciar Spotify: Para asegurarte de que los cambios surtan efecto, reinicia la aplicación de Spotify en tu computadora. Cierra completamente la aplicación y luego vuelve a abrirla.
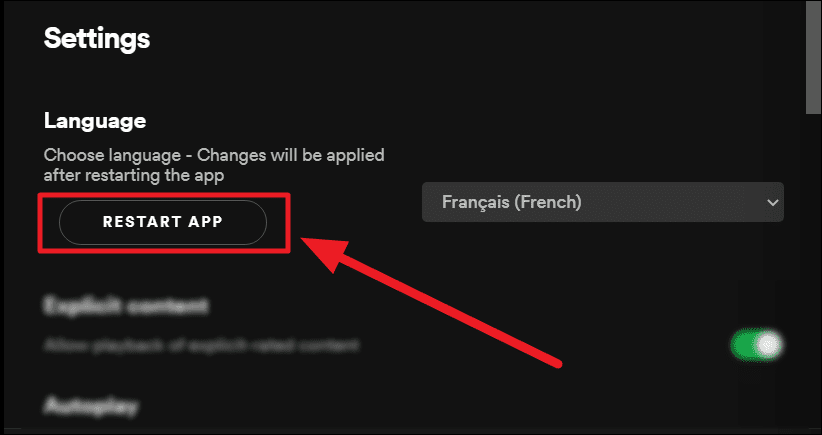
Paso 8: Verificar la Eliminación: Una vez que Spotify se reinicie, navega hasta tu biblioteca y listas de reproducción para verificar que los archivos locales que deseabas eliminar ya no estén presentes. Si ya no ves los archivos eliminados, el proceso de eliminación fue exitoso.
Conclusión: Eliminar archivos locales en Spotify es un proceso sencillo que te permite administrar tu biblioteca musical de manera efectiva. Siguiendo la guía paso a paso descrita anteriormente, puedes eliminar los archivos locales no deseados de tu biblioteca de Spotify y asegurarte de que tu colección de música se mantenga organizada. Ya sea que estés limpiando tu biblioteca o haciendo espacio para nueva música, saber cómo eliminar archivos locales en Spotify te brinda un mayor control sobre tu experiencia auditiva. También te puede gustar YouTube Vanced.
Leer también: Cómo solucionar que Spotify DJ no aparezca?