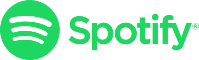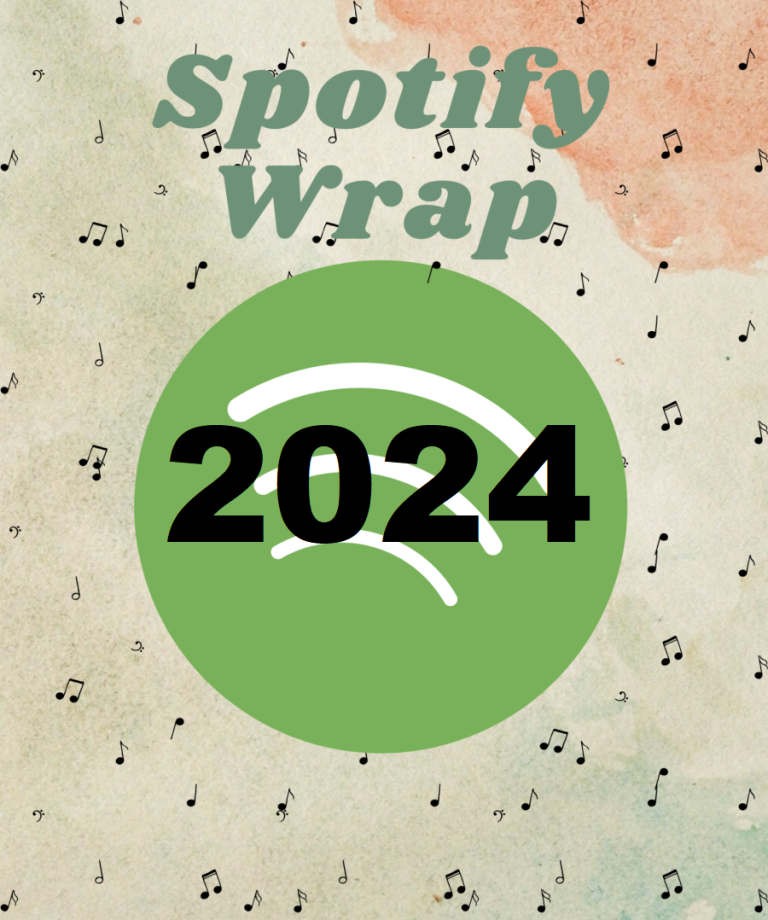Cómo desactivar archivos locales en Spotify en la computadora?
Spotify ofrece a los usuarios la flexibilidad de integrar archivos locales almacenados en sus computadoras en su biblioteca de Spotify. Si bien esta función puede ser útil para escuchar colecciones de música personales, hay momentos en los que los usuarios pueden preferir concentrarse únicamente en la transmisión de música desde la plataforma de Spotify o conservar espacio de almacenamiento en sus dispositivos. En esta guía, proporcionaremos un tutorial detallado paso a paso sobre cómo desactivar los archivos locales en Spotify desktop, asegurando que los usuarios tengan control total sobre su experiencia auditiva. También puedes verificar el Spotify Premium APK visitando nuestro sitio web.
Paso 1: Abrir la aplicación de escritorio de Spotify:
Comienza abriendo la aplicación de escritorio de Spotify en tu computadora. Asegúrate de haber iniciado sesión en tu cuenta de Spotify.
Paso 2: Acceder a Configuración:
Una vez que la aplicación de Spotify esté abierta, localiza la opción “Configuración”. En Windows, generalmente puedes encontrarla haciendo clic en el icono de flecha hacia abajo en la esquina superior derecha de la pantalla, junto a tu nombre de perfil. En Mac, haz clic en “Spotify” en la barra de menú en la parte superior de la pantalla, luego selecciona “Preferencias” en el menú desplegable.
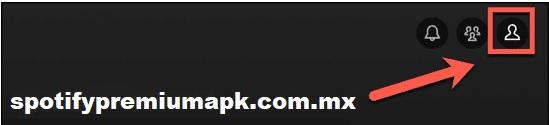
Paso 3: Acceder a la configuración de archivos locales:
En el menú de configuración, busca la sección “Archivos locales” o “Configuración avanzada”. Aquí encontrarás opciones relacionadas con la gestión de archivos locales en Spotify.
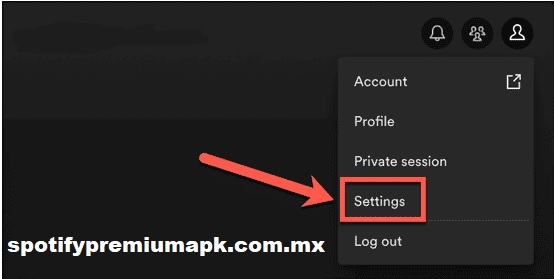
Paso 4: Desactivar los archivos locales:
Dentro de la configuración de archivos locales, deberías ver una opción para habilitar o deshabilitar los archivos locales. Activa o desactiva el interruptor o la casilla para desactivar los archivos locales en Spotify desktop. La interfaz puede variar según tu sistema operativo y la versión de la aplicación, pero la opción para desactivar los archivos locales debería estar claramente etiquetada.
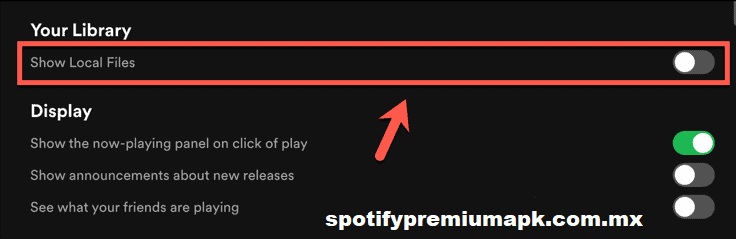
Leer también: Cómo desactivar archivos locales en Spotify en móviles?
Paso 5: Guardar cambios:
Después de desactivar los archivos locales, Spotify puede solicitarte que guardes los cambios. Haz clic en el botón “Guardar” o “Aplicar” para confirmar que deseas desactivar los archivos locales en Spotify desktop.
Paso 6: Reiniciar Spotify:
Para asegurarte de que los cambios surtan efecto, reinicia la aplicación de escritorio de Spotify en tu computadora. Cierra completamente la aplicación y luego vuelve a abrirla.
Paso 7: Verificar que los archivos locales estén desactivados:
Una vez que Spotify se reinicie, navega a tu biblioteca o listas de reproducción para verificar que los archivos locales ya no aparezcan en tu biblioteca de Spotify. Si los archivos locales todavía están visibles, repite los pasos anteriores para asegurarte de que estén desactivados.
Conclusión: Desactivar los archivos locales en Spotify desktop es un proceso sencillo que permite a los usuarios concentrarse en la transmisión de música desde la plataforma o conservar espacio de almacenamiento en sus dispositivos. Siguiendo la guía paso a paso proporcionada anteriormente, los usuarios pueden desactivar fácilmente los archivos locales y personalizar su experiencia auditiva en Spotify según sus preferencias. Ya sea que estés buscando optimizar tu biblioteca o el almacenamiento, saber cómo desactivar los archivos locales en Spotify desktop te brinda un mayor control sobre tu experiencia auditiva. También te puede gustar YouTube Vanced.
Leer también: Por-qué-mi-Spotify-Wrapped-no-funciona?